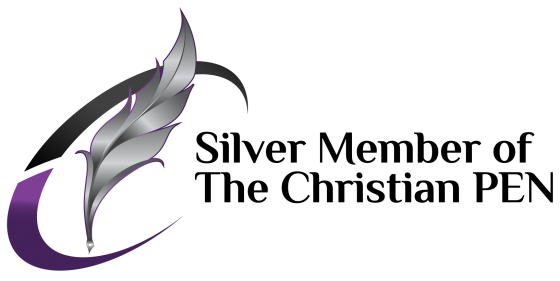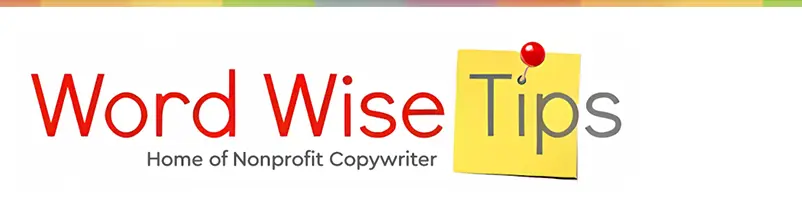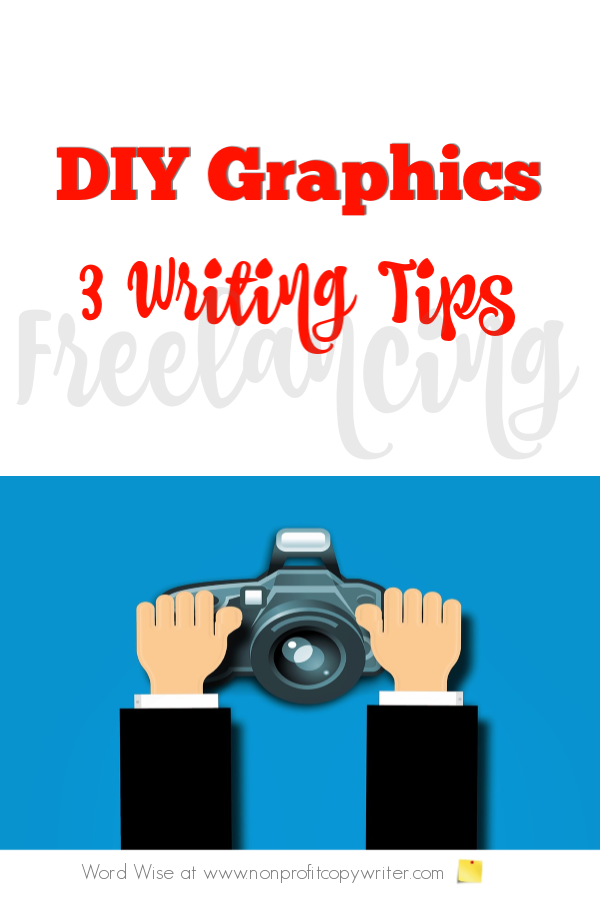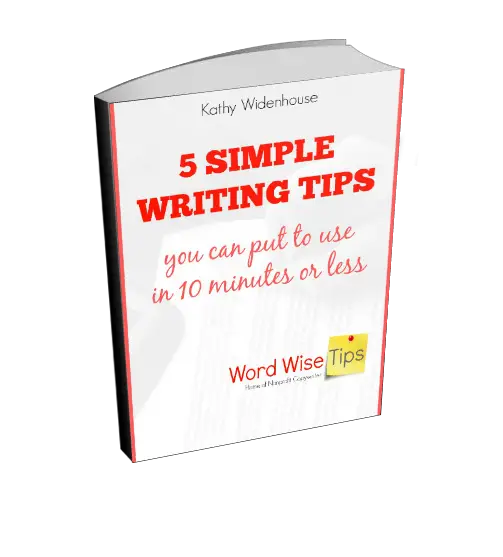Save Time: Get 5 Simple Writing Tips
you can put to use in 10 minutes
3 Writing Tips to Help You DIY Graphics: A Quick Tutorial
Award-winning writer Kathy Widenhouse has helped hundreds of nonprofits and writers produce successful content , with 750K+ views for her writing tutorials. She is the author of 9 books. See more of Kathy’s content here.
Updated 6.24.25
I created this simple tutorial of 3 writing tips to help content writers and freelancers like me get started with using graphics in our online projects. Preferably to help you DIY (Do It Yourself) at no cost or low cost.
We know we need to do this – to add images to pages on websites and blogs. When was the last time you opened a web page or social media post and saw text only? Like, never.
On top of that, 65% of the population are primarily visual learners. Readers better remember your content when you add an image. Plus, an image is simply smart to use because it breaks up the words on your page.
Images and words work together online. That means if you’re a blogger, freelancer, or content writer, you need basic graphics skills.
And that can be scary. At least it was for me. There, I’ve said it.
Yes, You CAN DIY Graphics
Here’s a piece of good news: there’s no need to freak out. You simply need to get started with these 3 writing tips:
- Find images
- Choose images
- Format images
Do anything beyond that and you get bonus points.
3 Writing Tips to Help You Find Images
Use Free Stock Images
I have three go-to sources for free stock photos and videos: Pexels, Pixabay, and Unsplash. By free, I mean free. Photos are licensed under the site’s license, which means you can use them download them and use them at no cost for personal and commercial purposes – on your blog, for a client, for a project, or for whatever. You’ll find you go to one site more than others for a specific type of image. For instance, I need a vector image, I go to Pixabay first.
Use Your Own Images
If you work for a nonprofit or a small business, then use images and videos of your clients and your activities. You can take photos at no cost (or low cost) – even on your phone. Personal photos are personal, free, and best of all: you show the results of your great work. Just make sure you get releases or legal documentation to protect your subjects’ confidentiality.
Use Screenshots
Take pictures of your computer screen and use them for images. In Windows, click PrtScrn or Alt+PrtScrn. On a Mac, press Shift-Command-4.
Extra Tip: Keep Files
if you have a blog or website – or if you post web pages regularly for a client – keep good image files. I create an image folder for each client and within that file, create sub-folders by subject matter (“women,” “children,” “teams”). This way, when I need to re-use an image for a client, I can find it quickly.
3 Writing Tips to Help You Choose Images
Choose a Relevant Image
The biggest mistake you can make is to choose an image that detracts from – rather than reinforces – your written content. Good visual content reinforces your written message. For example, If the blog post content is about building an orphanage in Kenya, then an image of a steak dinner or a tennis court won’t work. An image of a clearly American orphanage or even a Chinese orphanage won’t work.
What's Relevant?
In this example ...
- An image of a Kenyan child or group of children.
- An image of building materials.
- An image of a Kenyan orphanage.
Extra Tip: People or Things?
When your content is about people and services, then images of people work best. If your content is about a process or an idea (say, about using images on a websites or blog posts), then images of objects work well.
3 Writing Tips to Help You Format Images
Crop Out Dead Space
A client sent pics of a training session and asked that I choose one to post in an email and on the organization website. Most of the images were backs of heads or large expanses of the classroom tables. I’m not a designer, but even I know better. So I used the crop tool in Google Photos. I cut out the less-interesting parts of the image and focused on participants’ faces.
Layer With Text and Branding
No, you don’t need to become a Photoshop guru. Use Picmonkey, a simple photo editing software, to create beautiful graphics for your web page or blog. It’s got plenty of tutorials to help you learn how to choose the size or template for your graphic, insert a photo, and layer on text or your logo. You can create images for websites, blogs – and even infographics and Pinterest pins that become standalone content in their own right. I use PicMonkey to create all the graphics on this website.
Extra Tip: Use Alt Text
Alt text (“alternative text”) are words inserted with your image to describe it. Alt text allows text-only browsers, audio browsers, and search engine spiders to read descriptions of images on the web page, which is helpful since those viewers cannot see the image.
What’s Your Next Step?
- Check out free image sources.
- Download a free image and play with it.
- Post your new image.
More Freelance Content Writing Tips
Find Freelance Writing Jobs With This Offbeat Strategy...
Turn One Freelance Writing Job into an Anchor Client ...
Want More Readers? Use the Know Like Trust Principle ...
Find Online Freelance Writing Jobs Fast with This Simple Tip ...
Make Sense of Marketing: The 4 Ps of Marketing for Writers ...
How to Create Valuable Content (Not Informational Junk Food) ...
How To Write A Pitch Email That Gets a Yes: 5 Tips ...
What Is a Freelance Writing Niche? FAQs ...
Picture This: Where to Find Free Images for Your Blog or Website ...
Graphics and Copywriting Basics: A Simple Tutorial ...
5 Non-Writing Skills Every Writer Needs ...
The Best Way to Get Images for Your Newsletter ...
The Most Important Factor in Choosing A Content Writing Niche ...
What is Free Content and Why Should I Offer It?
Ditch These 10 Freelance Writing Myths ...
Should You Specialize in a Freelance Content Writing Niche?
5 Tips to Make Money Writing ...
Writing Samples: What are Clips, Where Do I Get Them, and Other FAQs ...
Look Professional: 6 Questions to Ask Freelance Copywriting Clients ...
Prospecting: How To Write a Sales Letter That Sells Your Services ...
Your Target Audience: Here’s How to ID Them ...
Repurposing Content: get 21 pieces of content from one ...
7 Content Ideas to Build Your Audience ...
How to build a writing sample portfolio ...
3 Tips in Getting Freelance Writing Assignments ...
Kinds of freelance writing projects you can be paid to write ...
Selling Your Services: 6 Writing Tips for Starting Out as a Freelancer ...
12 Tips for Staying Busy Writing - Productively ...
More Tips for Writing Content on our Pinterest board ...
Return from 3 Writing Tips to DIY Graphics to Nonprofit Copywriter home
As an Amazon Associate I earn from qualifying purchases.
Share This Page

Named to 2022 Writer's Digest list
BEST GENRE/NICHE WRITING WEBSITE
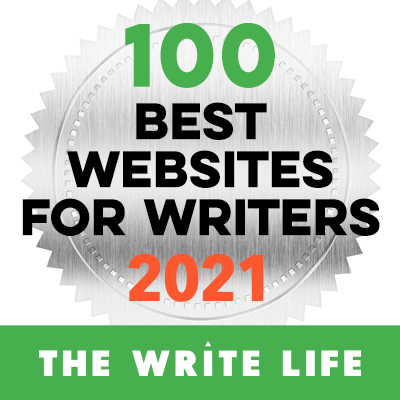
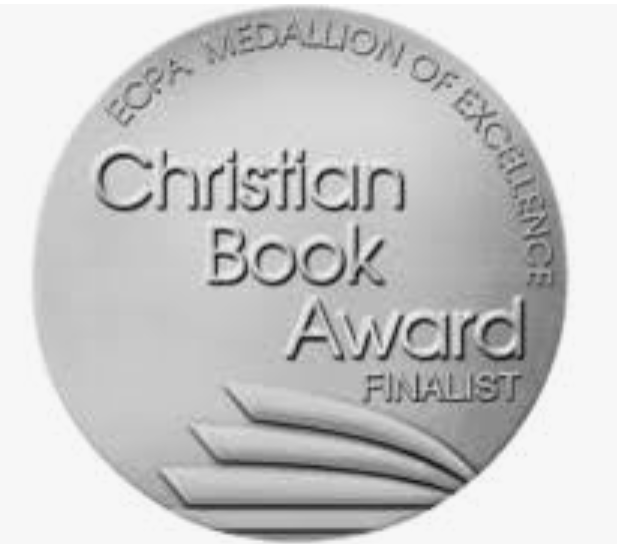
Stop Wasting Time!
Grab your exclusive FREE guide, "5 Simple Writing Tips You Can Put to Use in 10 Minutes or Less"